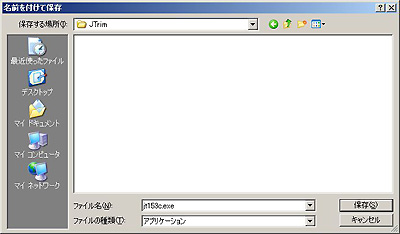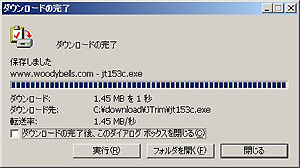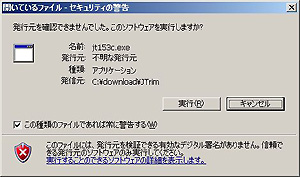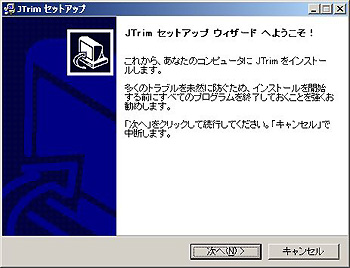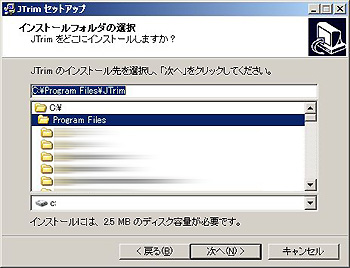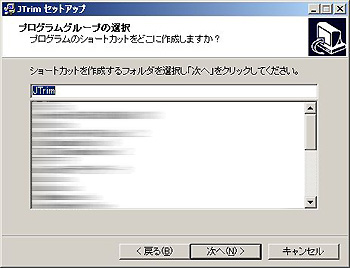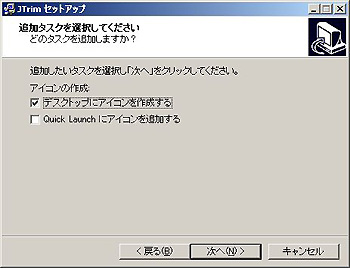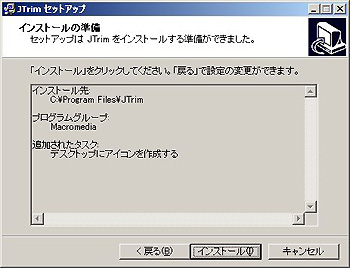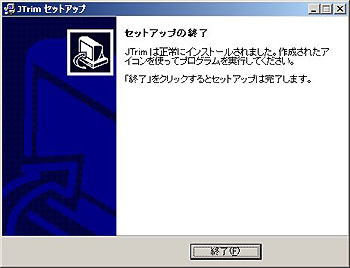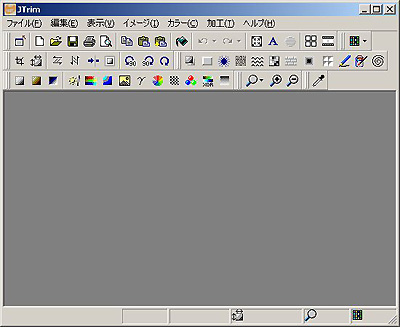- 2008-11-26 (水) 12:08
- キッズリンク | キッズリンクTIPS
JTrimは初心者でも簡単に操作ができる画像加工ソフトです。デジタルカメラやスキャナでパソコンに取り込んだ画像などを簡単な操作で加工・修正ができます。機能が豊富で、軽快に動作するため、ストレスなく使用できるのが特徴です。
画像の加工・修正をしたいけど適当なソフトがない、という時にはJtrimをご利用下さい。フリーソフトですので、無料で使えます。
以下、導入手順についてご案内します。
注: 以下の手順は2008年11月26日の情報を元に作成しています。
- JtrimのホームページよりJTrimをダウンロードします。
「DOWNLOAD」項目から「セットアップ版」の「JTrim Version x.xx(xxxxKB)」をクリックします(”x”内は数字が入ります)。 - 「保存」ボタンをクリックします。
- ダウンロードするファイルの保存先を決定します。適当な場所へ移動し、「保存」ボタンをクリックします。
- ダウンロードが完了したら、「ファイルを開く」ボタンをクリックします。
- 「実行」ボタンをクリックします。
- インストーラが立ち上がります。「次へ」をクリックします。
- 「次へ」をクリックします。
- 「次へ」をクリックします。
- 「次へ」をクリックします。
- 「インストール」をクリックします。
- 自動的にインストールが始まり、しばらく待つと完了します。完了画面が表示されたら「終了」ボタンをクリックします。
- Windowsの「スタート」メニューから起動できることを確認します。
以上で、作業は完了です。ヘルプを参照することで、詳しい使用方法がわかります。
- Newer: 2. 写真サイズを調整する(JTrim)
- Older: Q. Yahoo!やGoogleで検索しても出てきません。