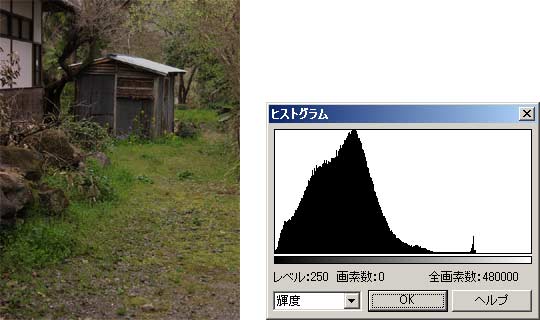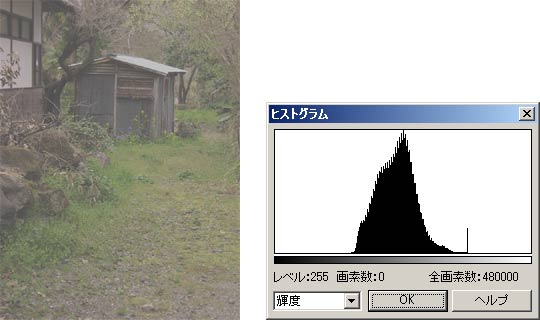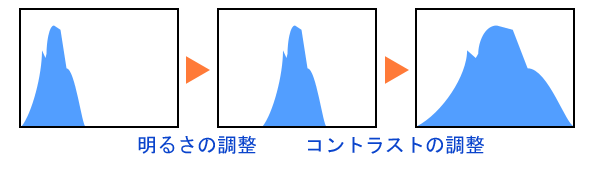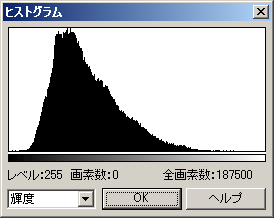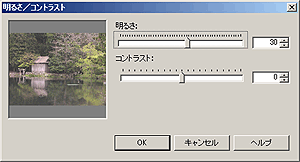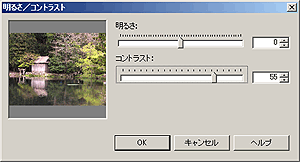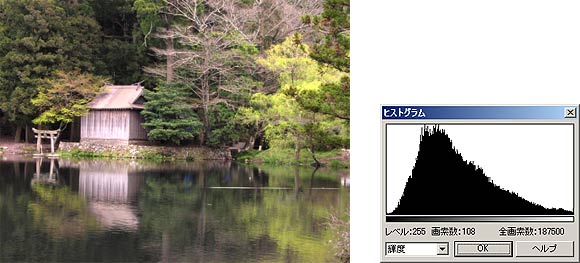- 2008-11-26 (水) 14:26
- キッズリンク | キッズリンクTIPS
ここでは、JTrimを使って、デジタルカメラ等で撮影した写真をできるだけ見栄えのする画像になるように加工・補正する(以下、レタッチと呼びます)方法について、実践しながら紹介します。
写真のレタッチは、「明るさの調整」→「コントラストの調整」の順番で、「ヒストグラム」を参照しながら行います。
ヒストグラムとは、画像の明るさの分布を表したもので、これを参照することによって、その写真がどのような特性を持っているか調べることができます。
画像によるヒストグラムの例
図1のように、全体的に暗い画像のヒストグラムは左に偏っています。
図2のように、丁度良い明るさの画像のヒストグラムはほぼ中央に山があります。
図3のように、全体的に明るい画像のヒストグラムは右に偏っています。
また、ヒストグラムの幅は画像のコントラストを表しています。コントラストとは、最も明るい部分と最も暗い部分の輝度の差のことをいいます。従って、コントラストが高くなると明暗の差が大きくなり明るい部分や暗い部分がはっきりする反面、中間の色が潰れてしまいます(例:図4)。逆にコントラストが低くなると明暗の差が縮まり中間の色が増えて、明るい部分や暗い部分がはっきりしなくなってしまう特徴があります(例:図5)。
一般的に、このヒストグラムの山が全体に分布していることが理想的とされています。
サンプル画像による実践例
では、サンプル画像を用いて実践してみます。
ヒストグラムは、[カラー(C)]→[ヒストグラム(H)]→[ヒストグラムの表示(H)]の操作で参照できます。
1. 明るさの調整
図7のヒストグラムを見てもわかる通り、全体的に暗いので、明るくしてみます。
JTrimのメニューより[カラー(C)]→[明るさ/コントラスト(B)]をクリックし、明るさを「30」明るくします。
2. コントラストの調整
JTrimのメニューより[カラー(C)]→[明るさ/コントラスト(B)]をクリックし、コントラストを「55」高くします。
図12のヒストグラムを見てわかる通り、理想的な形に近づきました。画像の方も調整する前と比べて綺麗になったと思います。
明るさやコントラストを調整するだけで見栄えのある写真ができることが理解して頂けたと思います。明るさやコントラストの調整幅は写真によって異なり、難しいところもありますが、ヒストグラムを見ながら繰り返せば調整幅の具合も次第に慣れてきます。
今度はご自分で撮った写真で試し、ホームページの運営に役立てて下さい。
- Newer: Q. 画像ファイルのサイズ変更方法について教えて欲しい。
- Older: 2. 写真サイズを調整する(JTrim)