RealPlayer™のインストール手順
|
RealPlayer™のWindows用のインストール手順を説明します。 まだRealPlayer™をダウンロードしていない方は、 まずはこちらの「RealPlayer™ダウンロードの手順」 を読んでください。 |

|


|
|
「rp8-jp-setup.exe」(上図左のアイコン)をダブルクリックしてください。 上図右のような表示が出てインストールの準備が開始されます。 |

|
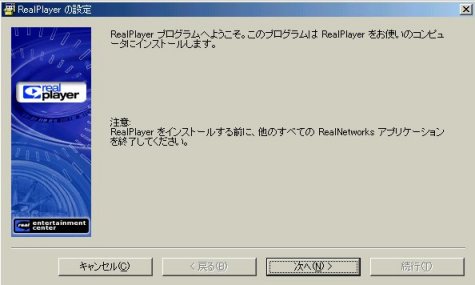
|
| しばらくすると上図のような画面が出ますので、「次へ」ボタンをクリックしてください。 |

|
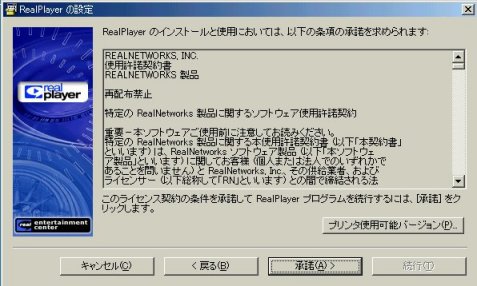
|
|
使用許諾契約書が表示されますので、よくお読みの上、 承諾されたら「承諾」ボタンをクリックしてください。 |

|
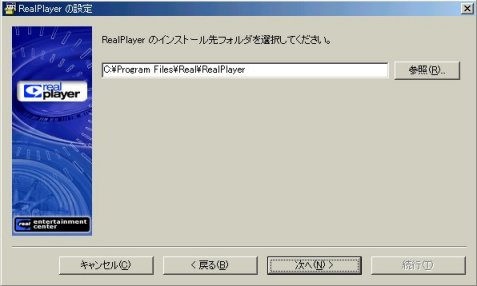
|
|
インストール先フォルダを指定するように促す画面が出ます。 通常このままでよいので「次へ」をクリックしてください。 その他のフォルダにインストールする時には「参照」ボタンを押して インストール先を指定後、「次へ」ボタンをクリックしてください。 |

|
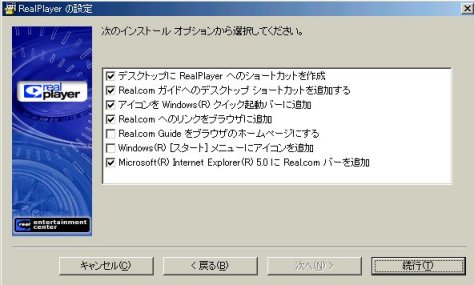
|
|
インストールオプションが表示されます。 通常、このままで問題ないので「続行」ボタンをクリックしてください。 オプションを変更するときは、任意にチェックボックスを付け替えてください。 |

|

|
|
インストールが開始されます。 |

|

|
|
オンライン登録を行います。各項目を入力してください。 入力が完了したら「次へ」をクリックします。 |

|
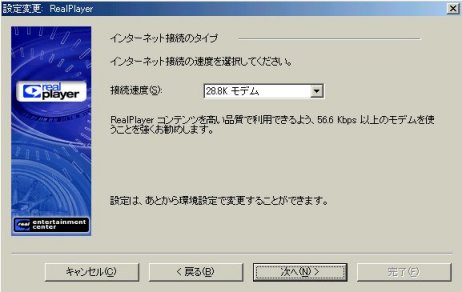
|
|
接続速度を設定します。ご使用になるインターネット接続環境に該当する項目を選択して 「次へ」ボタンをクリックします。 |

|
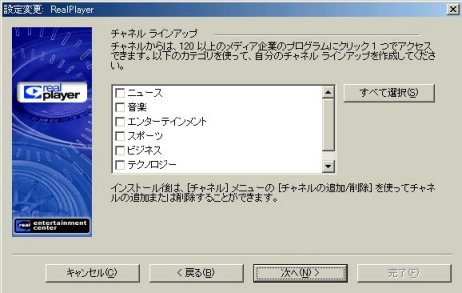
|
|
その後、以下のような設定項目があります。
|

|
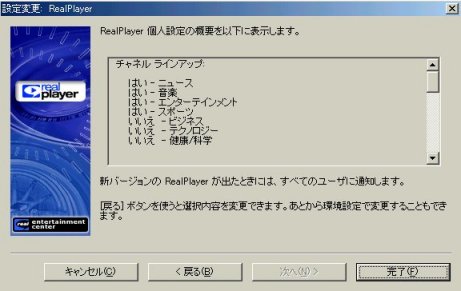
|
|
これまで設定した内容が表示されますので、確認の上、 これでよければ「完了」ボタンをクリックしてください。 修正する場合は修正する場所まで「戻る」をクリックして、データを修正してください。 完了ボタンを押すと、インターネットに接続して、 Realnetworks社のサイトに登録したデータが送信されます。 このとき、インターネットに手動で接続する設定になっている方は、 エラーが起きる可能性がありますので、 「完了」ボタンを押す前に接続を行っておいてください。 |

|
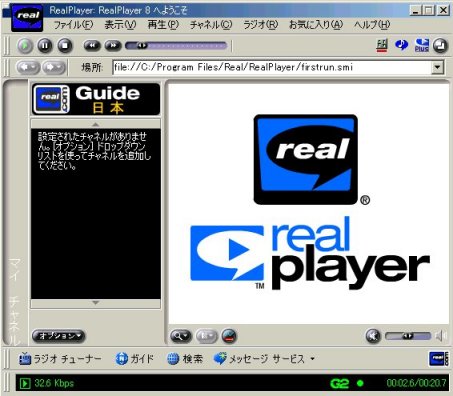
|
|
全ての設定が完了し、図のような画面が表示されれば、全ての設定が完了です。 手動でインターネットに接続する設定になっている方は、この時点で接続を切って大丈夫です。 |
キッズリンク映像配信トップページへ