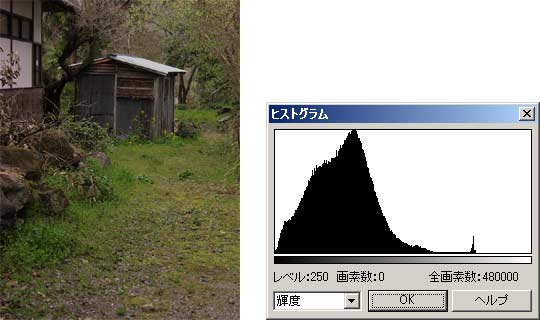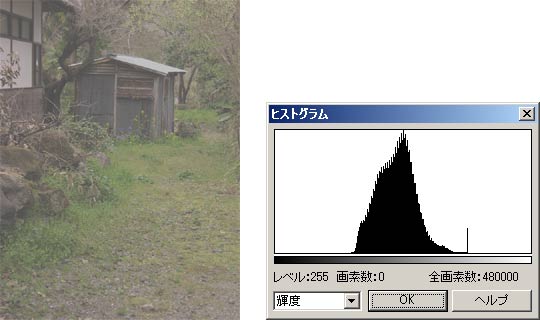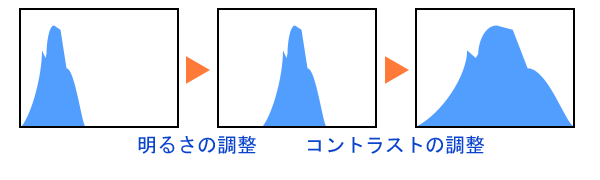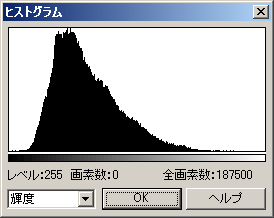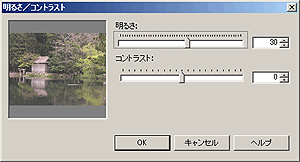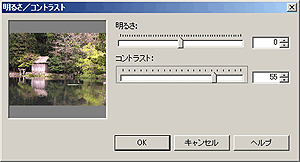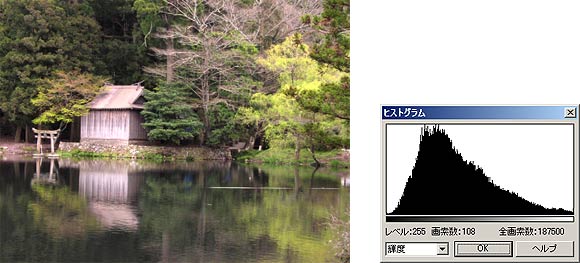|
JTrimで簡単にできる画像補正 |
 |
|
ここでは、JTrimを使って、デジタルカメラ等で撮影した写真をできるだけ見栄えのする画像になるように加工・補正する(以下、レタッチと呼びます)方法について、実践しながら紹介します。 |
|
写真のレタッチは、「明るさの調整」→「コントラストの調整」の順番で、「ヒストグラム」を参照しながら行います。 ヒストグラムとは、画像の明るさの分布を表したもので、これを参照することによって、その写真がどのような特性を持っているか調べることができます。 <画像によるヒストグラムの例> 図1のように、全体的に暗い画像のヒストグラムは左に偏っています。 図2のように、丁度良い明るさの画像のヒストグラムはほぼ中央に山があります。 図3のように、全体的に明るい画像のヒストグラムは右に偏っています。
また、ヒストグラムの幅は画像のコントラストを表しています。 図4のように、コントラストが低い画像は幅が狭くなります。 図5のように、コントラストが高い画像は幅が広くなります。
一般的に、このヒストグラムの山が全体に分布していることが理想的とされています。
<サンプル画像による実践> では、サンプル画像を用いて実践してみます。
1. 図7のヒストグラムを見てもわかる通り、全体的に暗いので、明るくします。 JTrimのメニューより[カラー(C)]→[明るさ/コントラスト(B)]をクリックし、明るさを「30」明るくします。
2. コントラストを調整します。 JTrimのメニューより[カラー(C)]→[明るさ/コントラスト(B)]をクリックし、コントラストを「55」高くします。
図12のヒストグラムを見てわかる通り、理想的な形になりました。画像の方も調整する前と比べて綺麗になったと思います。 |
| 明るさやコントラストを調整するだけで見栄えのある写真ができることが理解して頂けたと思います。明るさやコントラストの調整幅は写真によって異なり、難しいところもありますが、ヒストグラムを見ながら繰り返せば調整幅の具合も次第に慣れてきます。
今度はご自分で撮った写真で試し、ホームページの運営に役立てて下さい。 |
ユーザサポート HOME
(C) 2000- Media Joint Corporation co.Ltd All Rights Reserved.